
- #SCREEN RECORDING MAC SYSTEM PREFERENCES HOW TO#
- #SCREEN RECORDING MAC SYSTEM PREFERENCES FOR MAC#
- #SCREEN RECORDING MAC SYSTEM PREFERENCES 720P#
- #SCREEN RECORDING MAC SYSTEM PREFERENCES FULL#
- #SCREEN RECORDING MAC SYSTEM PREFERENCES MAC#
FonePaw Screen Recorder is also more user-friendly. This useful feature should create a smoother video and helps avoid lagging or delay in the picture when playing the recorded files.Įasy to use & Straightforward UI: If you compare the interface of FonePaw Screen Recorder with QuickTime recorder, you'll find the former one is more clear and you can finish the entire screen recording process even without any instructions.
#SCREEN RECORDING MAC SYSTEM PREFERENCES MAC#
Never lag: FonePaw Screen Recorder supports recording your Mac screen in 60fps. In my experiment, a 40 seconds long video recorded by the FonePaw recorder is 304 KB while the same recording in QuickTime takes 3.1 MB. Smaller size: The recorded video of the same length and quality by FonePaw is considerably smaller in size compared with QuickTime Player. Its Alternative - FonePaw Screen Recorder (Features Explained)
#SCREEN RECORDING MAC SYSTEM PREFERENCES FOR MAC#
FonePaw Screen Recorder for Mac is a professional QuickTime alternative when it comes to recording Mac screen. Record Screen Without QuickTimeĪ shortcut to fix these QuickTime recording issues is by replacing it with a more multifunctional screen recording tool.
#SCREEN RECORDING MAC SYSTEM PREFERENCES HOW TO#
How to Record Screen with Internal Audio on Mac No Lag Screen Recorder for Mac: Record Screen Videos on MacBook/iMac Note: users with the older version of QuickTime should adjust the video quality from the drop-down menu on the recording-control panel.
#SCREEN RECORDING MAC SYSTEM PREFERENCES 720P#
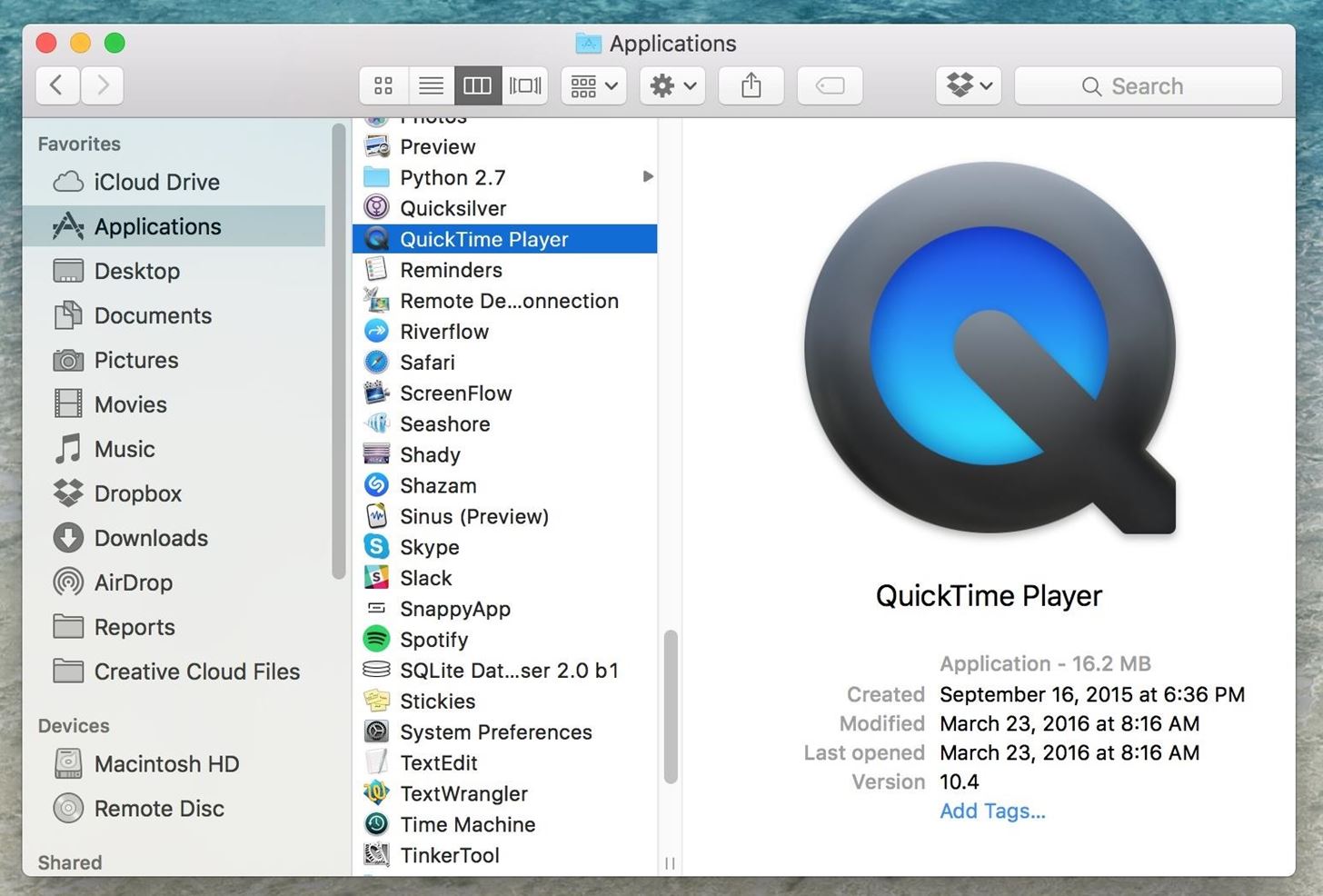
Some Mac users complain that QuickTime will become choppy both when it is recording and playing videos. However, when it comes to its performance while recording Mac screen and the file size of the recorded videos it produces, QuickTime will lose its competitive edge. As the built-in video player and screen recorder of MacBook and iMac, QuickTime can be counted as versatile. Many MacBook users may also come into the same problems mentioned above. "How do I reduce QuickTime recordings file size?" "How do I stop my QuickTime from lagging when I am recording my games?" And if you are disappointed with QuickTime, we also have a recommended alternative - FonePaw Screen Recorder that helps solve all the issues.
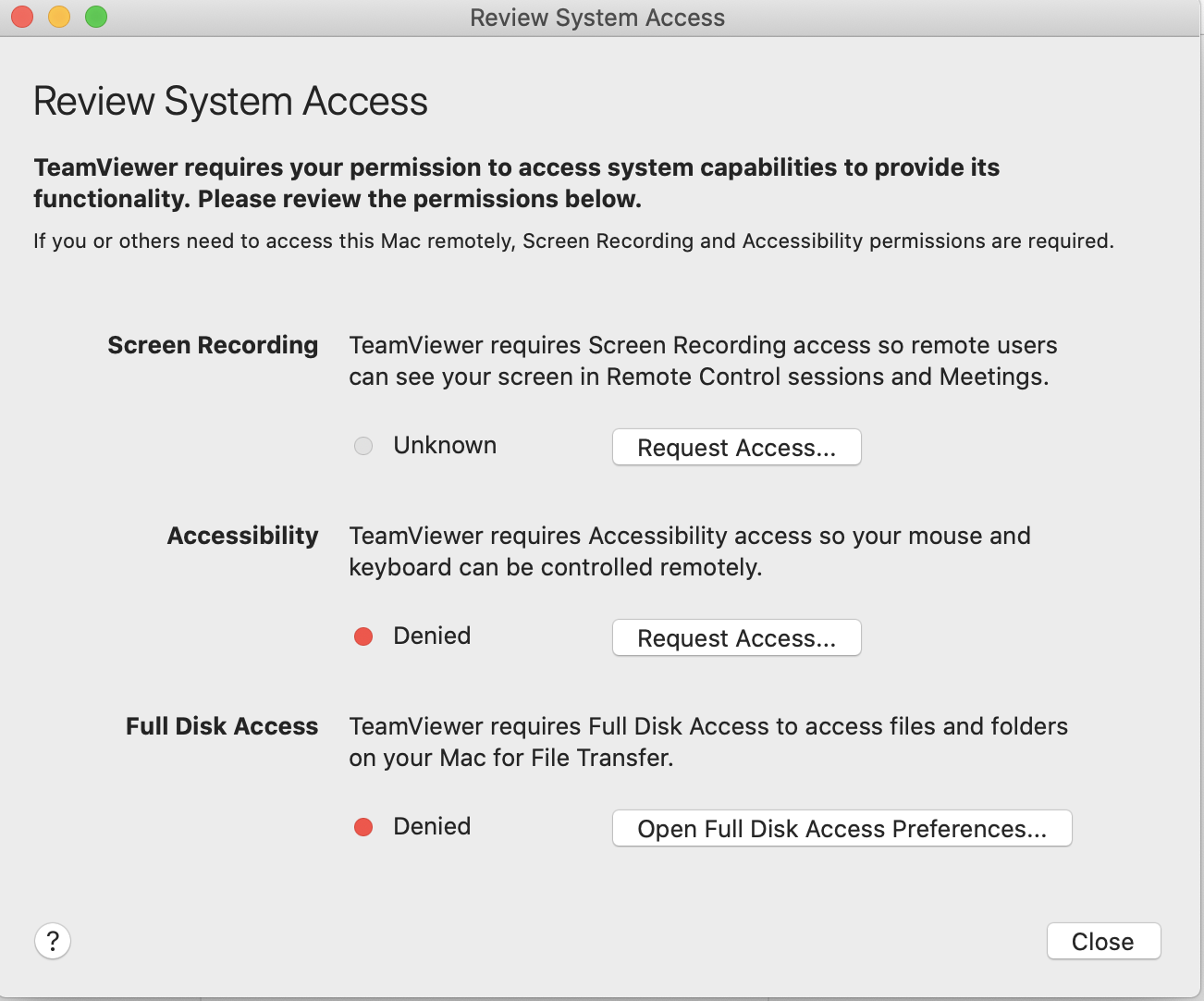

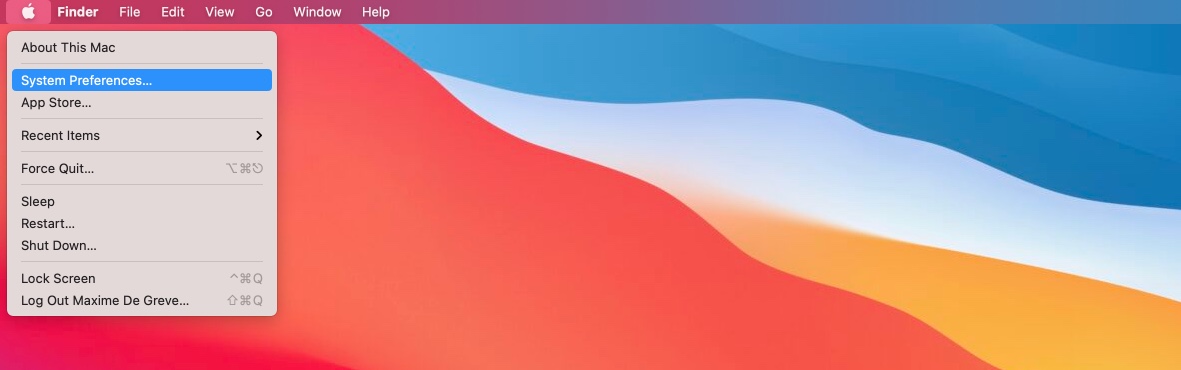
Check the box to allow control for the following app:.Click the Unlock icon in the bottom-left, then enter your Mac username and password.On the Menu Bar, click the Apple menu then select System Preferences.Click the System Preferences icon in your Dock.On the customer's Mac, navigate to the System Preferences by doing either of the following:.Note: For customers joining standard support sessions from a Mac running macOS Catalina (10.15) or later, the representative must be running HelpAlert v11.9.11, b1379 or later. You can connect to your customer's Mac in a view-only session and walk them through the steps using Chat, or send them these instructions to perform on their own. In order to remotely control your customer's Mac running macOS Catalina, the steps below must be performed on the customer's Mac.
#SCREEN RECORDING MAC SYSTEM PREFERENCES FULL#
New security features have been added to macOS Catalina (10.15) that require additional permissions for using the full feature set of the HelpAlert desktop application for Windows. HELP FILE How can I remotely control a customer's Mac running macOS Catalina?


 0 kommentar(er)
0 kommentar(er)
