
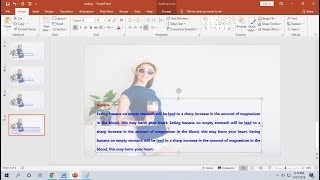
- #HOW TO MAKE A BACKGROUND PICTURE IN POWERPOINT TRANSPARENT HOW TO#
- #HOW TO MAKE A BACKGROUND PICTURE IN POWERPOINT TRANSPARENT FULL#
Within this section, you will see Transparency. Make sure you are on the Fill tab with the Solid fill section open. Now it is time to do what we set out to, make an image transparent in PowerPoint. Make sure the No Line radio button is selected. Within the Format menu, click on Fill tab, then click on Line. Step Six – Remove the Shape Outlineīefore we make the shape transparent we want to remove the outline from the shape. The format menu must not be confused with the format tab. We need to open the format menu to make create a transparent effect. Now that the shape is sitting on top of the image, we should no longer be able to see the image.
#HOW TO MAKE A BACKGROUND PICTURE IN POWERPOINT TRANSPARENT HOW TO#
100% will make it completely clear and 0% will leave the image picture perfect.Īnd there you have it, the first method of how to make an image transparent in PowerPoint. This slider will allow you to set the level of transparency that you want to give the image.

You will also need to make sure you are still on the Fill tab with the Picture or Texture section open. If you have closed this, open the format menu again (see step 2). To do this we are going to still work from the format menu on the side. Now that we have an image inserted, it is time to do what we wanted to do, make an image transparent in PowerPoint. You shape will now be filled with the selected image. Once you press the Picture or Texture fill button, the options below will change. Near the bottom of this list, you will see Format Shape, press this.įrom the right-hand side of PowerPoint, you will now see a new window. To open the format menu, right click on the shape which was just inserted. To do this we need to open the format menu. Now that we have our shape on the slide we need to edit the shape to be an image.
#HOW TO MAKE A BACKGROUND PICTURE IN POWERPOINT TRANSPARENT FULL#
Make a rectangle as big as you want.įor the purpose of this exercise, we are going to make it the size of a full slide. To do this make sure you have the Home tab open. The first step to making an image transparent is not by adding an image but a shape. The ‘ How to make an image transparent in PowerPoint ’ video The ‘ How to make an image transparent in PowerPoint ’ step-by-step guide Method One Step One – Insert a shape And there wasn’t just one way to do it either.

After some playing around, I found it pretty easy to get the desired effect I was looking for.


 0 kommentar(er)
0 kommentar(er)
